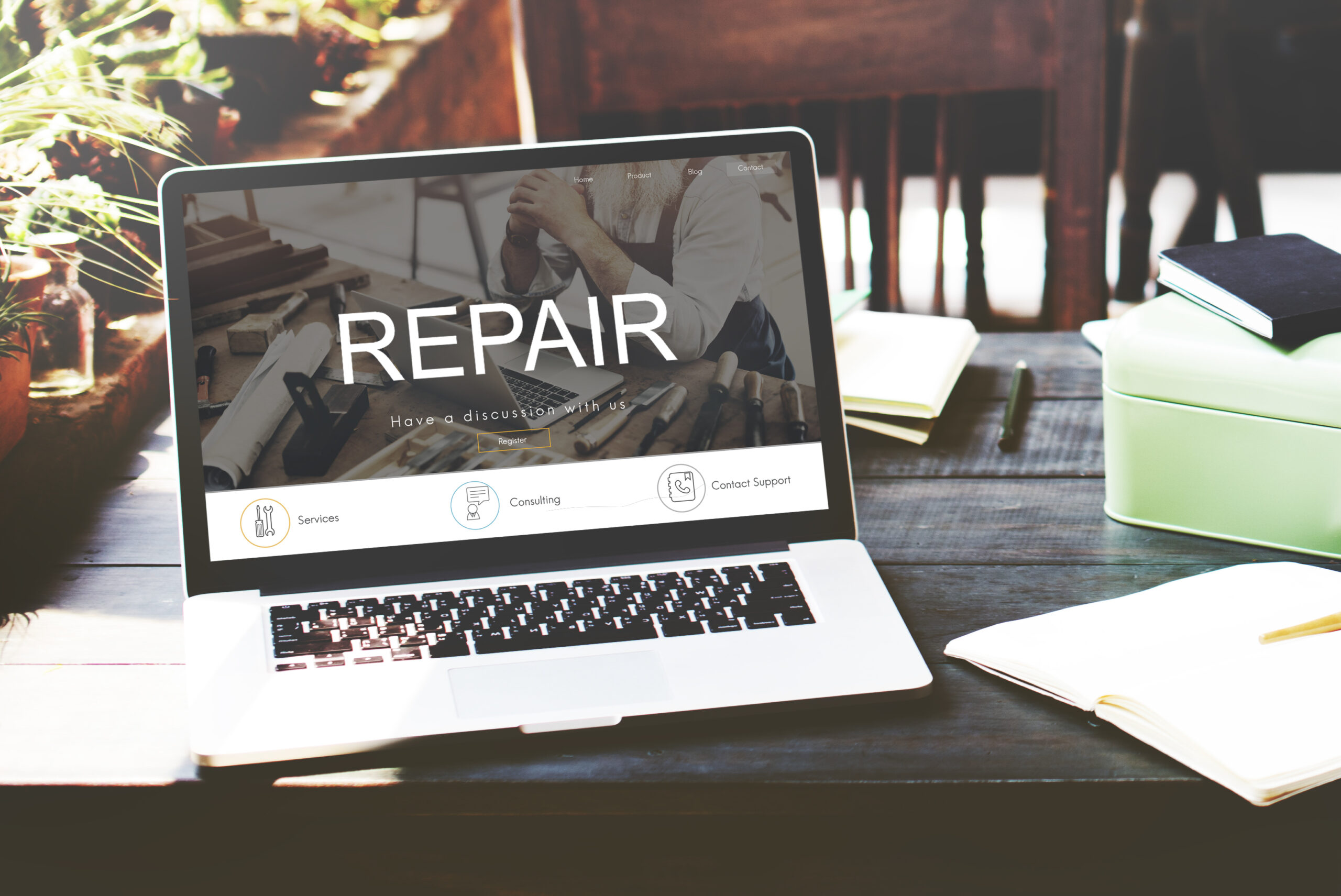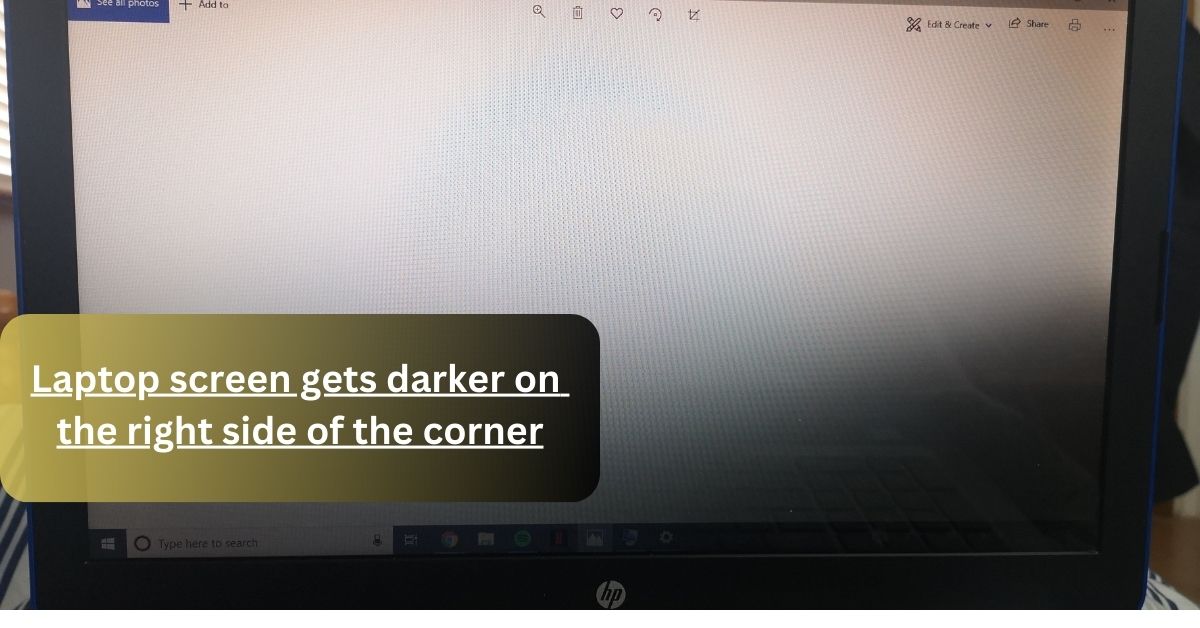You might think how to screenshot on hp laptop is complex, but rest assured—it’s simpler than you imagine! Whether you’re saving a memorable moment from a video call or preserving vital details from a webpage, knowing how to screenshot on your HP laptop can prove highly beneficial. In this comprehensive guide, I’ll lead you through the easiest ways to screenshot on your HP laptop, step by step. By the end, you’ll master the art of effortlessly capturing your screen like a pro!
Understanding Different Methods to Screenshot on HP Laptop
When it comes to how to screenshot on hp laptop, there are a few different methods you can use. Each method offers its own advantages, so let’s explore them:
Using Keyboard Shortcuts
Keyboard shortcuts are perhaps the quickest way to capture what’s on your screen. Here are three common shortcuts you can use:
- Print Screen (PrtScn): This key captures the entire screen. Simply press the PrtScn key, and your screenshot will be copied to the clipboard. You can then paste it into an image editor or document.
- Alt + Print Screen: Pressing Alt + PrtScn captures only the active window instead of the entire screen. This is useful when you only need to capture a specific window rather than everything on your screen.
- Windows + Shift + S: This shortcut is available on Windows 10 and Windows 11 and allows you to select a specific area of your screen to capture. After pressing these keys, your screen will dim, and you can click and drag to select the area you want to capture.
Using Built-in Tools: Snipping Tool and Snip & Sketch
HP laptops come equipped with built-in tools like the Snipping Tool and Snip & Sketch, which provide more flexibility in capturing screenshots:
- Snipping Tool: Found in the Start Menu under Windows Accessories, the Snipping Tool lets you capture screenshots of your entire screen, a specific window, or a free-form area. It also allows you to annotate or highlight parts of the screenshot before saving it.
- Snip & Sketch: Available on Windows 10 and Windows 11, Snip & Sketch allows you to take screenshots and annotate them with tools like a pen or highlighter. It’s great for capturing and editing screenshots quickly.

Source: zacsolutions.com.pk
Using Third-Party Software (optional)
While HP laptops come with built-in tools like the Snipping Tool and Snip & Sketch, you might prefer more advanced features or specific functionalities. Here are a few third-party software options worth considering:
- Snagit: Known for its powerful screen capture and editing capabilities, Snagit allows you to capture screenshots with precision. It offers features like scrolling capture, where you can capture long webpages or documents that extend beyond the screen.
- LightShot: LightShot is a lightweight screenshot tool that’s easy to use. It allows you to capture any part of your screen and provides simple editing tools to annotate your screenshots quickly.
Tips and Tricks for Better Screenshots
Capturing screenshots is straightforward, but there are a few tips that can help you get the most out of your screenshots:
- Enhance Image Quality: If you need high-quality screenshots, consider adjusting the settings of your screenshot tool. Many tools allow you to choose the image format (e.g., PNG for high quality) and adjust the resolution.
- Use Annotations: When capturing screenshots for presentations or tutorials, use annotation tools to highlight important sections or add explanatory text directly on the screenshot.
- Keyboard Shortcut Efficiency: Memorize and use keyboard shortcuts for quicker access to screenshot functions. This can significantly speed up your workflow, especially if you frequently need to capture screens.
- Troubleshooting: If your screenshot tool isn’t working as expected, restart your laptop or check for updates. Sometimes, a simple restart can resolve minor issues with capturing screenshots.

Source: static3.webx.pk
Pros and Cons
Choosing between built-in tools and third-party software depends on your specific requirements. Built-in tools like the Snipping Tool and Snip & Sketch are convenient, being readily available and integrated into the Windows operating system. They offer basic to moderate functionalities, making them suitable for standard screenshotting needs without additional installations.
On the other hand, third-party software such as Snagit and LightShot provide advanced features like scrolling capture and enhanced editing capabilities. They cater to users needing more control over their screenshots and often offer additional tools for professional use. However, installing and learning to use third-party software may require more time and effort compared to built-in options.
Final Verdict
In conclusion, the choice between using built-in tools and third-party software for screenshotting on your HP laptop boils down to your specific preferences and requirements. If you frequently capture basic screenshots and prefer integrated solutions, HP’s built-in tools offer convenience and sufficient functionality. For users needing advanced features like scrolling captures and extensive editing capabilities, exploring third-party software such as Snagit or LightShot provides enhanced control and flexibility. Ultimately, both options ensure you can capture and annotate screenshots efficiently, enhancing your productivity and communication needs.
FAQs About How To Screenshot On Hp Laptop
Q: What is the easiest way to take a screenshot on my HP laptop? A: The easiest way is to use keyboard shortcuts. Pressing the Print Screen (PrtScn) key captures the entire screen, and you can paste it into an image editor or document. For capturing a specific window, use Alt + Print Screen. Windows + Shift + S allows you to select a specific area.
Q: Can I annotate or edit screenshots on an HP laptop? A: Yes, HP laptops come with built-in tools like Snipping Tool and Snip & Sketch that allow you to annotate and edit screenshots. You can add text, highlight sections, or draw shapes directly on the screenshot before saving or sharing it.
Q: Are there any third-party software options for capturing screenshots on an HP laptop? A: Absolutely! Software like Snagit and LightShot offer advanced features such as scrolling capture, detailed annotation tools, and easy sharing options. These tools provide more flexibility and customization compared to built-in options.
Q: How do I capture a screenshot of just a portion of my screen on an HP laptop? A: Use the Windows + Shift + S shortcut to bring up the snipping tool, which allows you to select a specific area of your screen to capture.
Q: What should I do if my screenshot tool isn’t working on my HP laptop? A: If your built-in screenshot tool isn’t working, try restarting your laptop or checking for updates. Sometimes, a simple reboot can resolve minor issues. If the problem persists, consider using alternative software like Snagit or LightShot.
Q: Can I capture a screenshot of a scrolling window or webpage on my HP laptop? A: Yes, tools like Snagit allow you to capture scrolling windows or long webpages by automatically stitching together multiple screenshots. This feature is handy for capturing entire documents or webpages that extend beyond the screen.
Q: How do I save a screenshot on my HP laptop? A: After capturing a screenshot, you can save it by pasting it into an image editor or document (if using Print Screen), or using the Save option in built-in tools like Snipping Tool or Snip & Sketch. Third-party software often provides Save options with additional formats and settings.
Q: Can I change the file format of my screenshots on an HP laptop? A: Yes, you can typically change the file format when saving your screenshots. Built-in tools and third-party software often allow you to save screenshots as PNG, JPEG, or other formats depending on your needs for quality and file size.
Q: How do I share screenshots from my HP laptop? A: After capturing and saving your screenshot, you can share it by attaching it to an email, uploading it to a cloud storage service, or sharing it directly through messaging apps or social media platforms.
Q: Are there any shortcuts to capture screenshots on specific HP laptop models? A: The basic keyboard shortcuts (Print Screen, Alt + Print Screen, Windows + Shift + S) are generally consistent across HP laptop models. However, specific models or configurations may have additional shortcut options or dedicated keys for screenshotting.