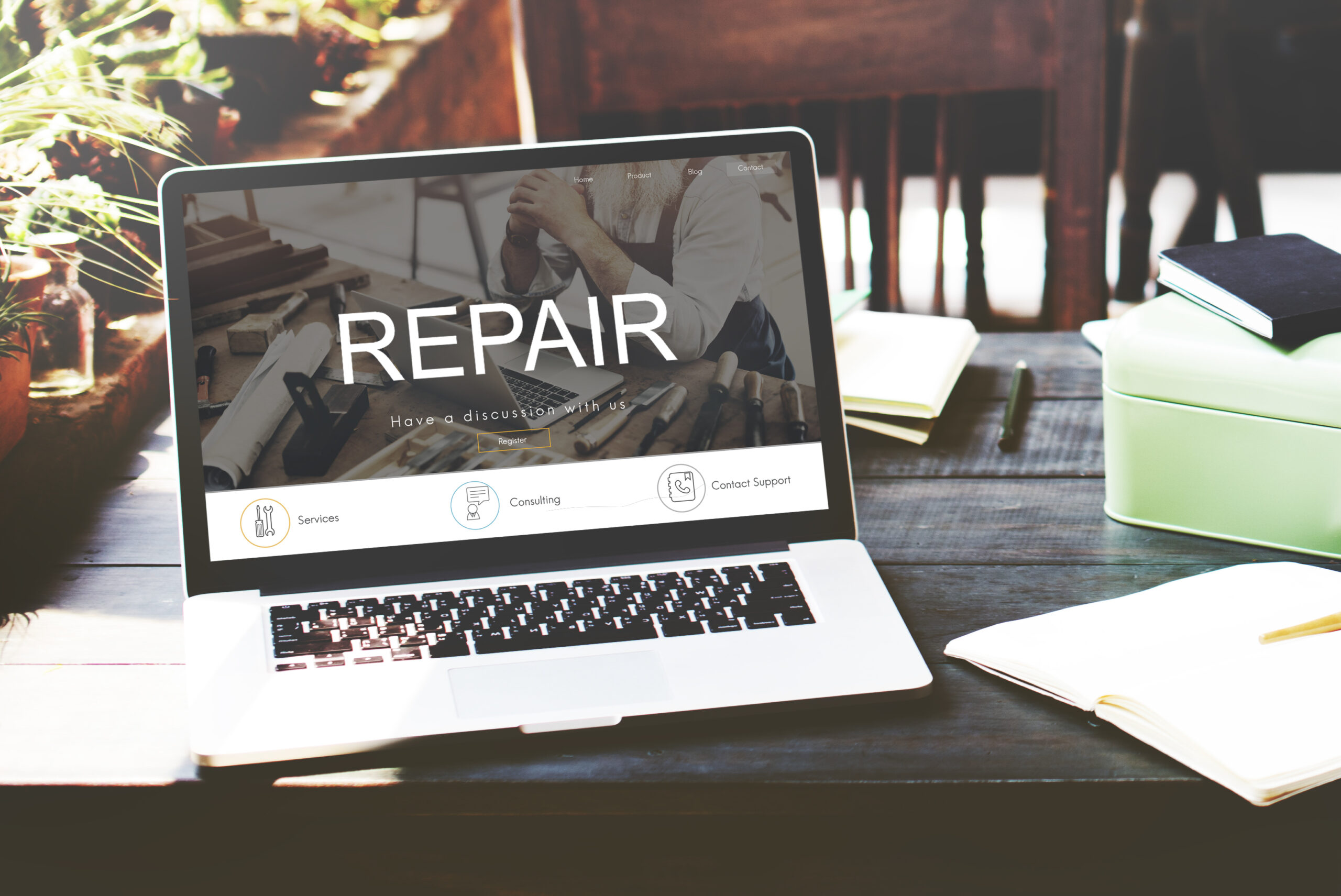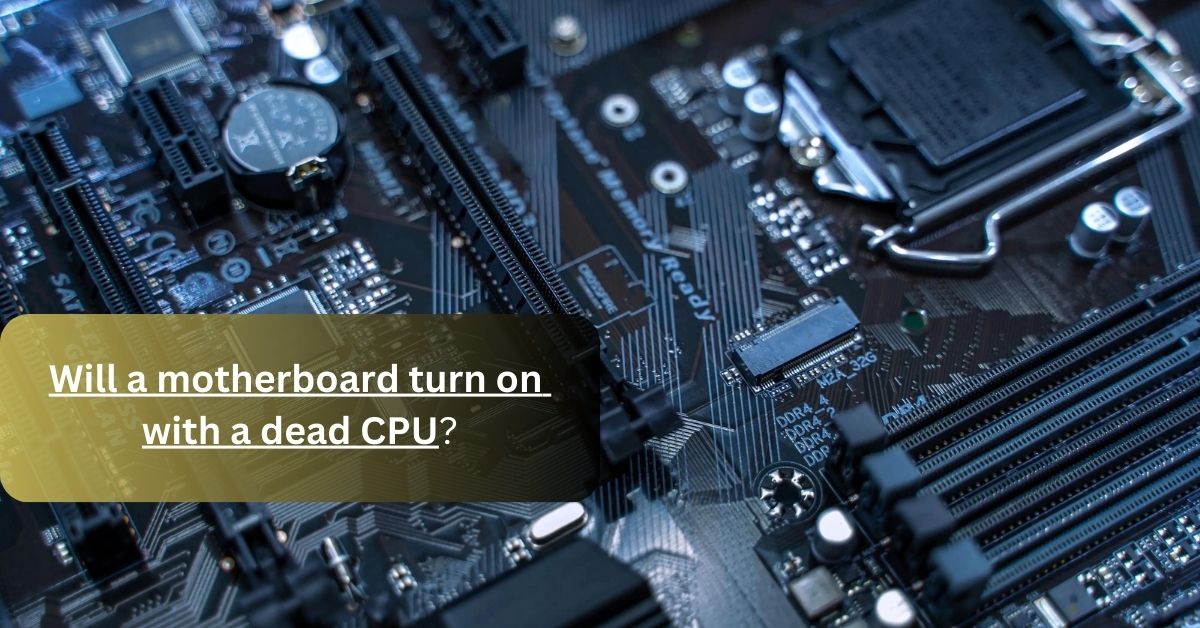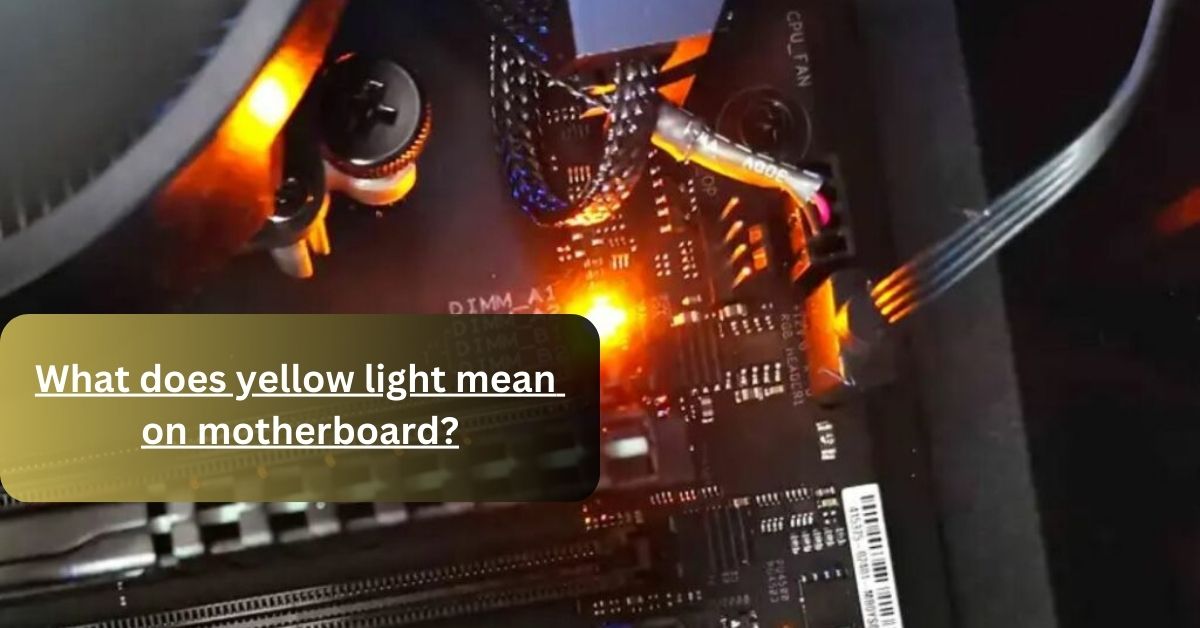Introduction
You press the power button on your PC, expecting to hear the familiar hum of fans spinning up and see the glow of LEDs. But nothing happens. Your motherboard not getting power, refusing to receive any power. It’s a frustrating situation, and you might be tempted to think it’s the end of your PC’s life.
But hold on a second! Before you start mourning the loss of your beloved system, let’s explore some practical solutions to revive your motherboard and get it powering up again.

Source: wikihow.com
Understanding the Problem motherboard not getting power
When your motherboard not getting power, it’s like the heart of your computer refusing to beat. Everything else relies on it to function properly. So, what could be causing this issue? Well, there could be a few culprits behind the scenes.
Maybe your power supply unit (PSU) isn’t delivering the necessary juice, or perhaps there’s a loose connection somewhere in the system. It could even be a sign of a more serious hardware failure. Understanding these potential causes is the first step toward solving the problem and getting your PC back on track.
Now, let’s dive into the nitty-gritty of troubleshooting your motherboard not getting power.
Common Symptoms and Causes that motherboard not getting power
Recognizing the signs of a motherboard not getting power is crucial for effective troubleshooting. Picture this: you hit the power button, but your PC remains silent and lifeless. No lights, no sounds—just a cold, dark screen staring back at you.
It’s like your computer has decided to take an unplanned nap, and no amount of coaxing seems to wake it up.
What could be causing this eerie silence? Well, it could be a faulty PSU, struggling to deliver the necessary voltage to your motherboard. Or perhaps there’s a loose connection somewhere along the power supply chain, interrupting the flow of electricity to your system.
And let’s not forget about the possibility of hardware failures, like a fried motherboard or damaged components. Understanding these common symptoms and causes is the key to diagnosing and fixing your motherboard power issue.
In the next sections, we’ll explore step-by-step troubleshooting tips to help you get to the bottom of the problem and breathe new life into your motherboard not getting power.
Stay tuned for our comprehensive guide on how to troubleshoot a motherboard not getting power! We’ll walk you through each step of the process, from checking power supply connections to testing components and beyond.
Don’t let a dead motherboard leave you feeling defeated—there’s hope yet for your trusty PC. Let’s roll up our sleeves and get to work on reviving your system!

Source:cdn.windowsreport.com
Common Symptoms and Causes
You might think that when your motherboard not getting power, it’s game over for your PC. But fear not, because there’s often a light at the end of the tunnel! Before we dive into the troubleshooting process, let’s first understand the common symptoms and causes of a motherboard not getting power.
Symptoms:
Imagine this scenario: you press the power button on your computer, expecting it to spring to life, but instead, you’re met with silence. No whirring of fans, no blinking lights—just a frustrating void of inactivity. This lack of response is a telltale sign that your motherboard not getting power it needs to function properly.
Other symptoms might include intermittent power issues, where your computer boots up one day but refuses to power on the next. You might also notice unusual behavior from your system, such as random shutdowns or blue screen errors, which could indicate underlying power-related issues.
Causes:
Now that we’ve identified the symptoms, let’s dig into the possible causes behind your motherboard’s power woes. One common culprit is a faulty power supply unit (PSU). If your PSU isn’t delivering the correct voltage or is failing to provide power altogether, your motherboard won’t be able to function properly.
Loose connections can also wreak havoc on your system’s power delivery. Whether it’s a loose power cable or a poorly seated component, any interruption in the flow of electricity can prevent your motherboard from powering on.
Furthermore, hardware failures can’t be ruled out. A damaged motherboard, malfunctioning CPU, or faulty RAM module could all contribute to your system’s power issues.
By understanding these common symptoms and causes, you’re better equipped to diagnose and address your motherboard not getting power. In the next section, we’ll delve into a step-by-step troubleshooting guide to help you get your PC back up and running.
So, don’t lose hope just yet—there are solutions out there, waiting to breathe new life into your dead motherboard!
Step-by-Step Troubleshooting Guide
You might feel like a detective trying to solve a mystery when your motherboard not getting power, but fear not! We’re here to guide you through a step-by-step troubleshooting process that’ll have your PC up and running in no time.
1. Check Power Supply Connection:
First things first, let’s ensure that all the power cables are securely connected to both your motherboard and power supply unit (PSU). A loose connection could be the culprit behind your motherboard’s power woes.
2. Test Power Supply Unit:
Next, it’s time to put your PSU to the test. Grab a multimeter and measure the voltage output from your PSU to ensure it’s delivering the correct levels of power to your motherboard. If the readings are off, it might be time to consider replacing your PSU.
3. Inspect Components:
Take a closer look at your motherboard and other components for any signs of damage or corrosion. Pay special attention to the area around the power connectors, as loose connections or damaged pins could be causing your power issues.
4. Reset CMOS:
Resetting the CMOS settings to their default values can help rule out any BIOS-related issues that might be preventing your motherboard from powering on. Consult your motherboard’s manual for instructions on how to perform a CMOS reset.
5. Try a Different Power Outlet:
Sometimes, the problem isn’t with your motherboard or PSU but with the power outlet itself. Try plugging your PC into a different outlet to see if that resolves the issue. If your motherboard powers on successfully, you’ll know the original outlet was to blame.
6. Remove and Reinstall Components:
Disconnect and then reconnect all your components, including the RAM, CPU, and GPU. Sometimes, simply reseating these components can fix power-related issues caused by poor connections.
7. Test with Minimal Hardware:
If all else fails, try booting your motherboard with only the essential components connected—no extra peripherals or accessories. This can help isolate the issue and identify which component might be causing the problem.
By following these step-by-step troubleshooting tips, you’ll be well on your way to diagnosing and fixing your motherboard’s power issues. Don’t let a dead motherboard keep you from enjoying your PC—roll up your sleeves and get ready to revive it!
So, your motherboard not getting power, and you’re feeling stuck? Don’t worry; we’ve got your back with a detailed troubleshooting guide that’ll have you back up and running in no time.
Let’s start by examining the connections. Ensuring all power cables are snugly plugged into both your motherboard and power supply unit (PSU) is crucial. Loose connections can wreak havoc on your system’s power delivery, so it’s essential to double-check every connection.
Next up, let’s put your PSU through its paces. Grab a multimeter and measure the voltage output. This test will help determine if your PSU is delivering the correct levels of power to your motherboard. If the readings are off, it might be time to consider replacing your PSU.
Now, take a closer look at your motherboard and other components. Look out for any signs of damage or corrosion, especially around the power connectors. Loose connections or damaged pins could be the root cause of your power issues.
Resetting the CMOS settings to their default values can sometimes work wonders. BIOS-related issues can occasionally prevent your motherboard from powering on, and a CMOS reset might just do the trick.
If you’ve exhausted all other options, try plugging your PC into a different power outlet. Sometimes, the problem lies not with your hardware, but with the outlet itself. If your motherboard powers on successfully in a different outlet, you’ll know where the issue lies.
It’s also worth a shot to disconnect and then reconnect all your components, including the RAM, CPU, and GPU. Sometimes, simply reseating these components can fix power-related issues caused by poor connections.
Lastly, if all else fails, try booting your motherboard with only the essential components connected. Remove any extra peripherals or accessories and see if your motherboard powers on. This minimalist approach can help isolate the issue and identify which component might be causing the problem.
By following these detailed troubleshooting steps, you’ll be well on your way to diagnosing and fixing your motherboard not getting power. Don’t let a dead motherboard dampen your spirits; with a bit of persistence and know-how, you’ll have your PC back up and running in no time!