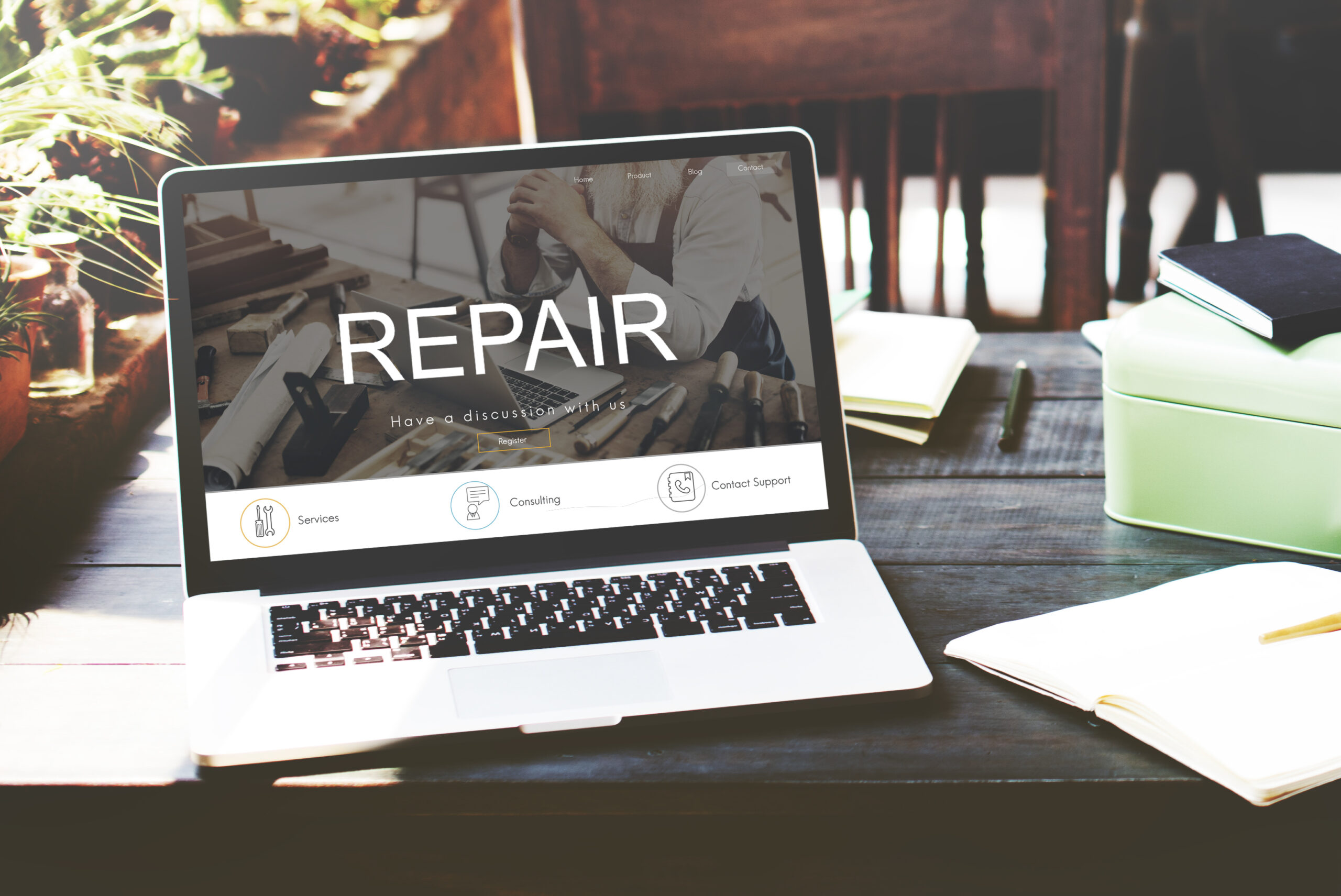First things first, let’s bust a common myth. Many folks think that a CPU fan error always means your computer is doomed. But that’s not true! Most of the time, it’s a fixable issue, and you don’t need to be a tech wizard to sort it out.
Have you ever turned on your computer, only to be greeted by an annoying CPU fan error message? It’s frustrating, right? This little error can make your heart skip a beat, especially if you’re not sure what it means or how to fix it. But don’t worry! We’re here to help you understand what’s going on and how to deal with it.
In this we’re going to walk you through everything you need to know about CPU fan errors. By the end, you’ll know how to fix them, why they happen, and how to prevent them from happening again. Our goal is to make sure your computer runs smoothly and stays cool without any hiccups.
Importance of Fixing CPU Fan Error
So, why should you care about fixing a CPU fan error? Well, ignoring it can lead to your computer overheating, which can cause serious damage to your hardware. Overheating can slow down your system, cause crashes, and even permanently damage your CPU. That’s why it’s crucial to address this issue as soon as you see it.

source: buildcomputers.net
What is a CPU Fan Error?
Alright, let’s break it down. A CPU fan error is a message that pops up when your computer’s BIOS detects a problem with the fan that cools your CPU. This fan is vital because it prevents your processor from overheating by moving hot air away from it.
When you see a CPU fan error, it typically means that the BIOS thinks the fan isn’t working properly. This could be due to a variety of reasons, which we’ll get into in a bit.
Common Causes of CPU Fan Error
There are several reasons why you might be seeing this error. Let’s go over the most common ones:
- Dust Buildup: Dust can clog your fan and prevent it from spinning properly. This is especially common in older computers or if you’ve never cleaned your PC.
- Loose Connections: Sometimes, the fan’s connection to the motherboard can come loose, causing the BIOS to think the fan isn’t working.
- Faulty Fan: It’s possible that the fan itself is broken and needs to be replaced.
- BIOS Settings: Incorrect settings in the BIOS can also trigger a CPU fan error. This might happen if you’ve recently updated your BIOS or changed some settings.
Using keywords like “CPU fan not working,” “Processor fan error,” and “System fan failure” naturally fits here, helping search engines understand what this section is about.
Symptoms of CPU Fan Error
Wondering how to tell if you’re experiencing a CPU fan error? Here are some common symptoms:
- Error Messages at Startup: This is the most obvious sign. If your computer shows an error message related to the CPU fan when you boot up, you’re dealing with a CPU fan error.
- Unusual Noises: If you hear strange noises coming from your computer, it might be the fan struggling to work properly.
- Overheating: If your computer gets really hot and you start experiencing performance issues, a faulty CPU fan could be the culprit.
How to Fix CPU Fan Error
Let’s start by clearing up another misconception. Some people believe that fixing a CPU fan error is a task only for tech experts. That’s just not true! With a little guidance, you can tackle this issue yourself. Let’s dive into the steps you can take to fix this error and get your computer running smoothly again.
Basic Troubleshooting Steps
First, let’s cover the basics. These steps are simple and often enough to solve the problem:
- Power Off and Open the Case: Shut down your computer completely. Unplug it from the power source. Then, carefully open the case. You might need a screwdriver depending on your computer model.
- Check for Dust and Clean the Fan: Dust is a common culprit. Use a can of compressed air to blow away dust from the fan and the surrounding areas. Be gentle to avoid damaging any components.
- Ensure All Connections Are Secure: Sometimes, the fan’s connection to the motherboard can come loose. Check that all cables and connectors are securely attached. If something seems loose, reconnect it carefully.
These basic steps often solve the problem. But if you’re still seeing the CPU fan error, it’s time to dig a little deeper.
Advanced Troubleshooting
If the basic steps didn’t work, don’t worry. Here are some advanced troubleshooting methods:
- Check BIOS Settings: Sometimes, the BIOS settings might need adjusting. Restart your computer and enter the BIOS setup (usually by pressing a key like F2, Delete, or Esc during startup). Look for the hardware monitoring section and check the CPU fan settings. Ensure the fan is set to the correct mode (usually “auto” or “enabled”).
- Update Your BIOS: An outdated BIOS can sometimes cause fan errors. Check the manufacturer’s website for the latest BIOS update and follow their instructions to update your BIOS.
- Test the Fan: If you have another compatible fan, try connecting it to see if the error persists. This can help you determine if the fan itself is faulty.
Using keywords like “BIOS settings to fix CPU fan error,” “Fixing fan error in BIOS,” and “CPU fan replacement” will naturally fit here and boost your blog’s SEO.
When to Replace Your CPU Fan
If you’ve tried everything and the error still won’t go away, it might be time to replace your CPU fan. Here’s how to know when it’s time:
- No Spin: If the fan isn’t spinning at all, it’s likely broken and needs replacing.
- Continuous Error Messages: If you keep getting error messages even after cleaning and reconnecting everything, the fan might be faulty.
- Overheating Issues: Persistent overheating despite troubleshooting is a sign that your fan isn’t doing its job.
Replacing the fan isn’t as daunting as it sounds. You can find a compatible fan online or at a computer store. Follow the installation instructions that come with the new fan, and you’ll have your computer back in top shape in no time.
Preventing CPU Fan Error
Prevention is always better than cure, right? Let’s talk about how to prevent these annoying CPU fan errors from happening in the first place.
Regular Maintenance Tips
Keeping your computer clean and well-maintained can go a long way in preventing CPU fan errors. Here are some tips:
- Clean Your Computer Regularly: Dust is your enemy. Open your computer case every few months and clean out the dust. Use compressed air and be gentle.
- Check Fan Connections Periodically: Make it a habit to check that all fan connections are secure. A loose connection can cause errors and overheating.
Using keywords like “PC maintenance tips” and “Prevent CPU overheating” fits naturally in this section.

source: microcenter.com
Optimizing BIOS Settings
Proper BIOS settings are crucial for preventing CPU fan errors. Here’s what you can do:
- Set Fan Speed Control: In the BIOS, you can often set the fan speed control to automatic. This helps the fan adjust its speed based on the CPU temperature, keeping your system cool and preventing errors.
- Enable Fan Warnings: Some BIOS setups allow you to enable fan warnings. This way, you’ll get a notification if something goes wrong with the fan, allowing you to address the issue before it becomes a bigger problem.
Use keywords like “BIOS setup CPU fan” and “Motherboard BIOS fan settings” to enhance your blog’s SEO.
Monitoring CPU Temperature
Keeping an eye on your CPU temperature can help you catch issues early. Here’s how:
- Use Monitoring Tools: There are several free tools available that can help you monitor your CPU temperature. Programs like HWMonitor or Core Temp are great options.
- Set Alerts: Some monitoring tools allow you to set alerts if your CPU temperature gets too high. This can help you take action before any damage occurs.
Using keywords like “CPU temperature issues” and “Prevent CPU overheating” will naturally fit here and improve your blog’s SEO.
The pros of monitoring CPU temperature include early detection of overheating issues and the ability to take preventive action. The cons are that it requires installing and occasionally checking monitoring software. However, the benefits far outweigh the minimal effort required.
In conclusion, monitoring your CPU temperature is a crucial step in preventing CPU fan errors. By using monitoring tools and setting alerts, you can keep your system cool and catch potential issues early.
(FAQs) About CPU Fan Error
Q1: What does a CPU fan error mean?
A CPU fan error means your computer’s BIOS has detected an issue with the fan that cools your CPU. This error typically shows up when you start your computer and indicates that the fan isn’t working properly, which could lead to overheating.
Q2: Can I ignore a CPU fan error if my computer seems to be working fine?
No, you shouldn’t ignore a CPU fan error. Even if your computer seems to be working fine, the error indicates a potential issue with your cooling system. Ignoring it could lead to overheating, which can damage your CPU and other components over time.
Q3: How can I fix a CPU fan error myself?
You can fix a CPU fan error by following some basic troubleshooting steps. First, power off your computer and unplug it. Open the case and check for dust buildup. Clean the fan with compressed air and ensure all connections are secure. If the error persists, you may need to check and adjust your BIOS settings or consider replacing the fan.
Q4: Why is my CPU fan error appearing after I’ve cleaned and checked the connections?
If the error still appears after cleaning and checking connections, the issue might be related to your BIOS settings. Restart your computer, enter the BIOS setup, and check the fan settings. Make sure the fan is set to “auto” or “enabled.” An outdated BIOS can also cause errors, so consider updating it.
Q5: How do I enter the BIOS to check the fan settings?
To enter the BIOS, restart your computer and press a specific key during startup. This key is usually F2, Delete, or Esc, but it can vary depending on your computer’s manufacturer. Once in the BIOS, look for the hardware monitoring section to check and adjust the fan settings.
Q6: What tools do I need to fix a CPU fan error?
For basic troubleshooting, you’ll need a can of compressed air to clean out dust and a screwdriver to open your computer case. If you need to update your BIOS or replace the fan, you’ll need access to your computer’s manual or the manufacturer’s website for specific instructions.
Q7: How often should I clean my computer to prevent CPU fan errors?
It’s a good idea to clean your computer every few months. Regular maintenance helps prevent dust buildup, which is a common cause of CPU fan errors. Regularly checking and securing fan connections is also a good practice.
Q8: What are the signs that I need to replace my CPU fan?
If your fan isn’t spinning at all, if you continue to get CPU fan error messages after troubleshooting, or if your computer is overheating despite cleaning and adjusting settings, it’s likely time to replace your CPU fan.
Q9: Can I replace the CPU fan myself?
Yes, you can replace the CPU fan yourself. Make sure to buy a fan that is compatible with your CPU socket type. Follow the installation instructions that come with the new fan, or refer to your computer’s manual for guidance.
Q10: How can I monitor my CPU temperature to prevent future errors?
You can use free tools like HWMonitor or Core Temp to monitor your CPU temperature. These tools provide real-time data on your CPU’s temperature and can alert you if it gets too high. Monitoring your CPU temperature helps catch potential issues early.
Q11: What should I do if I’m not comfortable fixing a CPU fan error myself?
If you’re not comfortable fixing a CPU fan error yourself, it’s best to seek help from a professional. A computer technician can diagnose and fix the issue, ensuring your system stays cool and runs smoothly.
Q12: How can optimizing BIOS settings help prevent CPU fan errors?
Optimizing BIOS settings can help ensure your fan operates efficiently. Set the fan speed control to automatic and enable fan warnings if available. This helps the fan adjust its speed based on CPU temperature and provides early detection of potential issues.
Q13: Are there any risks in updating the BIOS to fix a CPU fan error?
Updating the BIOS can fix compatibility issues and correct fan detection problems, but it does carry some risk. An incorrect update can cause additional problems, so it’s important to follow the manufacturer’s instructions carefully and ensure you have the correct BIOS version for your motherboard.
Q14: What’s the best way to prevent CPU fan errors in the long term?
Regular maintenance is key. Clean your computer every few months, check and secure fan connections, optimize BIOS settings, and monitor your CPU temperature. Taking these steps helps prevent CPU fan errors and keeps your computer running efficiently.