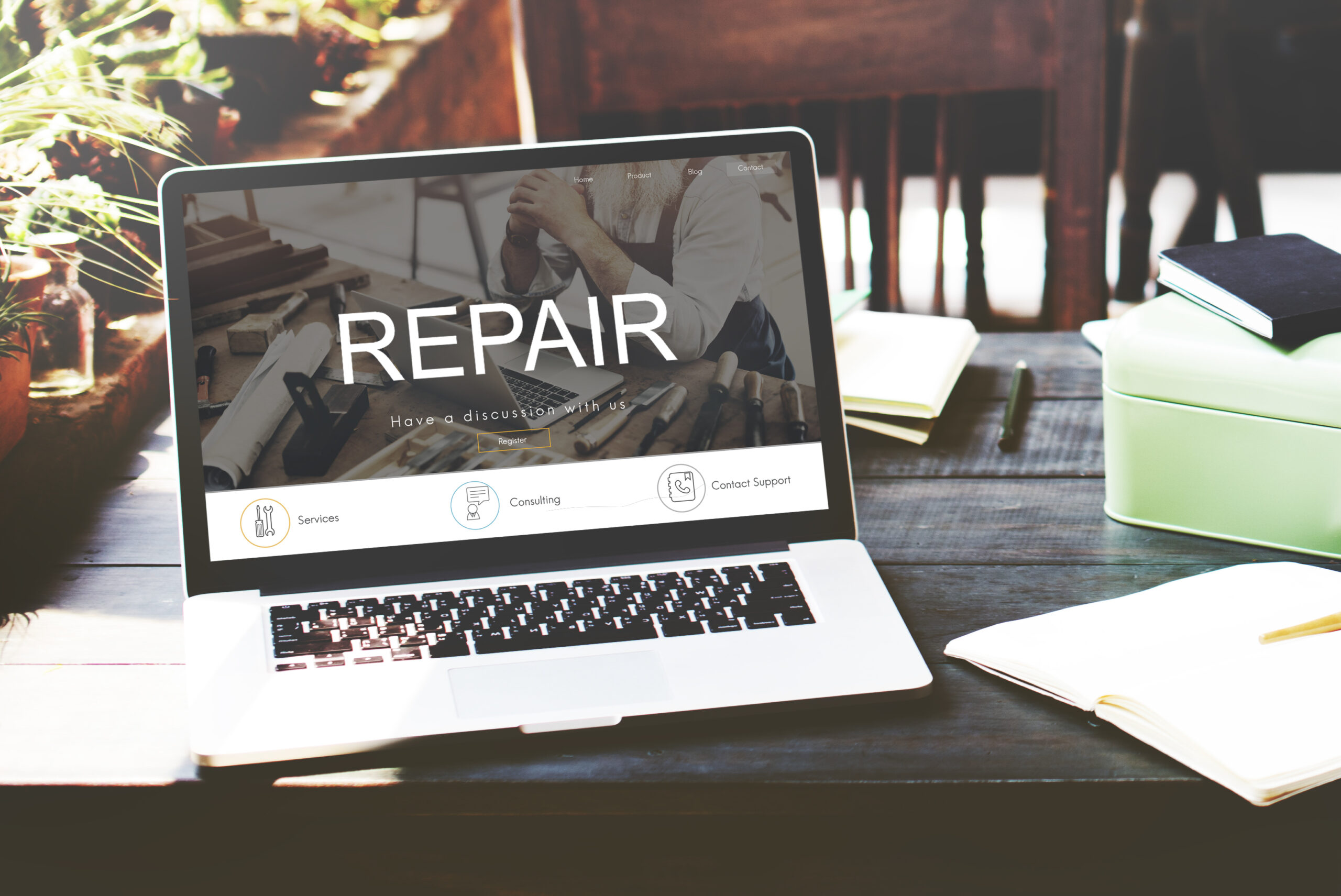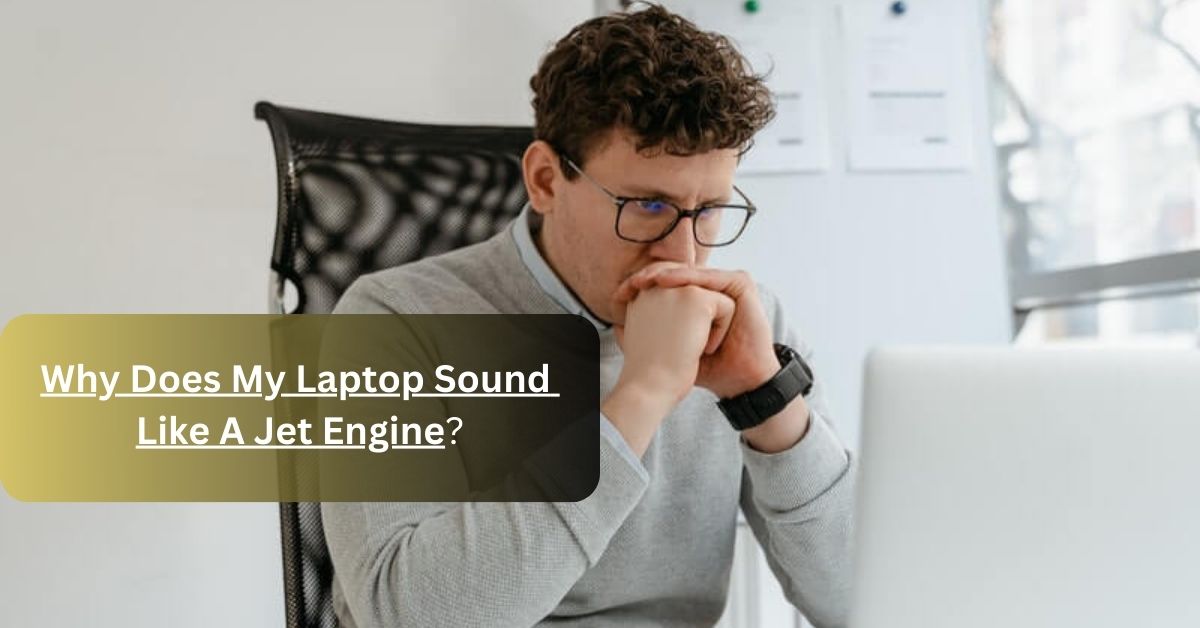First off, let’s bust a common myth: a slow laptop doesn’t always mean you need to buy a new one. Many people wonder, “why is my laptop so slow?” and think that once their laptop starts lagging, it’s time to shell out big bucks for a replacement. But that’s not always true! There are plenty of reasons why your laptop might be running slowly, and most of them can be fixed without spending a lot of money. Understanding the causes of a sluggish laptop can help you address the issue more effectively.
So, why is my laptop so slow? We’ve all been there—waiting for what feels like an eternity for a simple file to open or for a webpage to load. It’s frustrating, right? In this blog, we’re going to uncover some surprising reasons behind a sluggish laptop and, more importantly, how you can fix them quickly and easily.
By the end of this read, you’ll have a clear understanding of what might be dragging your laptop’s performance down and how you can get it back to running smoothly. Ready to speed things up? Let’s get started!
Common Reasons Why Is My Laptop So Slow
Alright, let’s dive into the nitty-gritty. Here are some common culprits that could be causing why is my laptop so slow. We’ll also sprinkle in some useful tips and tricks along the way.
Too Many Startup Programs
One of the main reasons why is my laptop so slow is because there are too many programs launching at startup. Every time you turn on your laptop, a bunch of applications start running in the background, and this can seriously drag down performance.
How to fix it: Go into your system settings and disable unnecessary startup programs. This can make a huge difference in how fast your laptop boots up.
Running Too Many Applications
Another common issue is having too many applications open at once. Each application consumes some of your laptop’s resources, and running multiple programs simultaneously can lead to significant slowdowns.
How to fix it: Close applications that you’re not using. Also, consider using a task manager to see which programs are consuming the most resources.
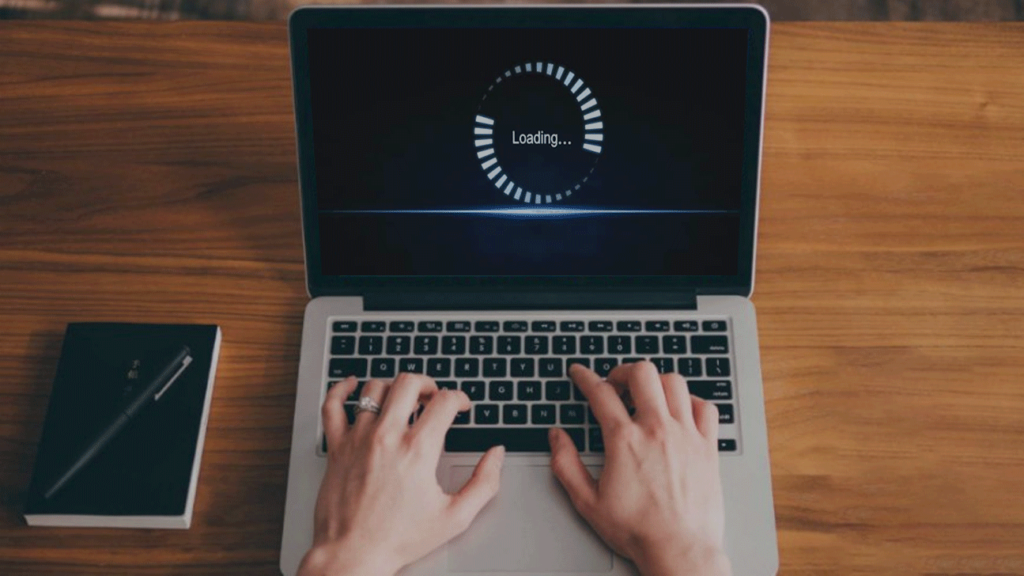
Source: gurucomputers.ca
Outdated Software
If your software is out of date, it can cause your laptop to lag. Developers frequently release updates to improve performance and security, so running outdated software can be a real drag on your system.
How to fix it: Regularly check for and install updates for your operating system and all installed software.
Full Hard Drive
A nearly full hard drive can also be a major reason for why is my laptop so slow. When your hard drive is full, your laptop doesn’t have enough space to perform its tasks efficiently.
How to fix it: Free up space by deleting unnecessary files, uninstalling unused programs, and moving large files to an external drive or cloud storage.
Malware or Viruses
Malware and viruses can wreak havoc on your laptop’s performance. They can run in the background, using up valuable resources and slowing everything down.
How to fix it: Run a thorough antivirus scan and remove any detected threats. Keeping your antivirus software up to date is crucial.
Insufficient RAM
Sometimes, the issue is not enough RAM (Random Access Memory). If your laptop doesn’t have enough RAM, it can struggle to handle multiple tasks at once, leading to slow performance.
How to fix it: Consider upgrading your RAM. This can be a cost-effective way to boost your laptop’s performance.
Overheating
Laptops can overheat if their cooling systems aren’t working properly, which can cause them to slow down. Overheating can be due to dust buildup or poor ventilation.
How to fix it: Clean the vents and fans, and make sure your laptop is placed on a hard, flat surface to improve airflow.

Source: malikeov.shop
Fragmented Hard Drive
On older laptops with traditional hard drives (HDDs), fragmentation can cause slowdowns. Files get scattered around the drive, making it take longer to read them.
How to fix it: Run a disk defragmentation tool to reorganize fragmented data.
Browser Overload
Your web browser could also be a reason why is my laptop so slow. Too many tabs open or too many extensions running can slow things down.
How to fix it: Close unused tabs, disable or remove unnecessary browser extensions, and clear your browser cache regularly.
Background Processes
There might be many background processes running that you’re not aware of, consuming your laptop’s resources.
How to fix it: Use the task manager to identify and close unnecessary background processes.
Easy Fixes for a Slow Laptop
Many people believe that fixing a slow laptop is complicated and requires professional help. But that’s not always true! There are several simple and effective steps you can take right at home to speed up your laptop. Let’s explore these easy fixes.
Removing Unnecessary Startup Programs
One of the easiest ways to speed up your laptop is by managing the programs that run at startup. Too many startup programs can slow down your laptop significantly.
How to fix it:
- Windows Users: Open the Task Manager (Ctrl + Shift + Esc), go to the Startup tab, and disable programs you don’t need to start automatically.
- Mac Users: Go to System Preferences > Users & Groups > Login Items, and remove unnecessary items.
By doing this, you’ll see a noticeable improvement in how quickly your laptop starts up.
Closing Unused Applications
Running multiple applications at the same time can overload your laptop and slow it down. Each open application uses your laptop’s resources, like RAM and CPU power.
How to fix it:
- Close any applications you’re not actively using.
- Use the Task Manager (Windows) or Activity Monitor (Mac) to identify and close resource-heavy applications.
Updating Software and Drivers
Outdated software and drivers can cause performance issues and security vulnerabilities. Keeping your software and drivers up to date can help your laptop run more smoothly.
How to fix it:
- Regularly check for and install updates for your operating system and all installed software.
- For drivers, visit the manufacturer’s website or use a trusted driver update tool.
Cleaning Up Hard Drive Space
A full hard drive why is my laptop so slow because it doesn’t have enough space to perform tasks efficiently.
How to fix it:
- Delete unnecessary files, such as old documents, downloads, and media files.
- Uninstall programs you no longer use.
- Use disk cleanup tools to remove temporary files and system junk.
- Move large files to an external hard drive or cloud storage.
Running Antivirus Scans
Malware and viruses why is my laptop so slow by using up resources and causing various issues.
How to fix it:
- Run a thorough antivirus scan with up-to-date antivirus software.
- Remove any detected threats.
- Schedule regular scans to keep your laptop protected.
Advanced Tips to Boost Laptop Speed
If the easy fixes don’t fully solve why is my laptop so slow issues, it might be time to try some advanced tips. These methods require a bit more effort but can significantly improve your laptop’s performance.
Upgrading Hardware
Sometimes, upgrading your laptop’s hardware is the best way to boost its performance. Two common upgrades are adding more RAM and switching to an SSD.
How to fix it:
- Add More RAM: Increasing your laptop’s RAM allows it to handle more tasks at once. This is especially helpful if you run memory-intensive applications.
- Switch to an SSD: Replacing a traditional HDD with a Solid State Drive (SSD) can drastically improve your laptop’s speed and overall performance.
Using SSD Instead of HDD
Traditional hard drives (HDDs) are slower than Solid State Drives (SSDs). If your laptop still uses an HDD, upgrading to an SSD can give it a significant speed boost.
How to fix it:
- Purchase an SSD that’s compatible with your laptop.
- Clone your existing hard drive to the new SSD, or perform a fresh installation of your operating system and files.
Increasing RAM
Not enough RAM can cause your laptop to lag, especially when multitasking or running demanding applications. Upgrading your RAM can provide a noticeable performance boost.
How to fix it:
- Check your laptop’s specifications to see the maximum RAM capacity.
- Purchase compatible RAM modules.
- Follow online guides or seek professional help to install the new RAM.
Regularly Maintaining and Cleaning Your Laptop
Dust and debris can accumulate inside your laptop, causing it to overheat and slow down. Regular cleaning and maintenance can help prevent this.
How to fix it:
- Clean your laptop’s vents and fans to ensure proper airflow.
- Use compressed air to remove dust from the keyboard and other components.
- Keep your laptop on a hard, flat surface to improve ventilation.
By following these advanced tips, you can significantly boost your laptop’s speed and performance, making it run like new again.
Conclusion
Fixing a slow laptop doesn’t have to be complicated or expensive. With these easy fixes and advanced tips, you can improve your laptop’s performance and enjoy a smoother, faster computing experience. Stay tuned for more detailed advice and tips in the next sections!
FAQs
Q1: Why is my laptop so slow all of a sudden?
It could be due to several reasons. Maybe you’ve installed new software that’s hogging resources, or there might be too many startup programs. It could also be because of malware or viruses. Running a quick antivirus scan and checking your startup programs can often pinpoint the issue.
Q2: How do I check which programs are slowing down my laptop?
You can use the Task Manager on Windows or the Activity Monitor on Mac. These tools show you which programs are using the most CPU, memory, and other resources. Closing resource-heavy programs can often improve performance.
Q3: Will deleting files speed up my laptop?
Yes, freeing up space on your hard drive can improve performance. If your hard drive is nearly full, your laptop doesn’t have enough space to perform tasks efficiently. Delete unnecessary files and move large files to an external drive or cloud storage.
Q4: Is it safe to disable startup programs?
Disabling unnecessary startup programs is safe and can improve your laptop’s boot time. However, make sure not to disable essential system programs. If you’re unsure, look up the program online before disabling it.
Q5: How often should I update my software and drivers?
It’s a good idea to check for updates at least once a month. Regular updates can fix bugs, improve performance, and enhance security. Many operating systems and software programs allow you to enable automatic updates, which is a convenient option.
Q6: How can I tell if my laptop has a virus?
Signs of a virus include slow performance, frequent crashes, pop-up ads, and unusual activity. Running a full antivirus scan with up-to-date software can help detect and remove any threats.
Q7: What’s the difference between an SSD and an HDD?
An SSD (Solid State Drive) is faster, more reliable, and more energy-efficient than an HDD (Hard Disk Drive). SSDs use flash memory to store data, which allows for quicker access and boot times. Upgrading to an SSD can significantly boost your laptop’s performance.
Q8: Can adding more RAM make my laptop faster?
Yes, adding more RAM can improve your laptop’s ability to handle multiple tasks simultaneously. This is particularly useful for running memory-intensive applications like video editing software or games.
Q9: How do I clean my laptop to prevent overheating?
Clean the vents and fans with compressed air to remove dust and debris. Make sure your laptop is placed on a hard, flat surface to improve ventilation. Avoid using your laptop on soft surfaces like beds or couches, which can block airflow.
Q10: When should I consider upgrading my laptop instead of fixing it?
If your laptop is more than five years old and still slow after trying the fixes mentioned, it might be time to consider upgrading. Newer laptops have more powerful hardware and better features. However, if you can upgrade components like RAM or switch to an SSD, your existing laptop might still have plenty of life left.
Q11: What are the risks of upgrading laptop hardware myself?
Upgrading hardware like RAM or an SSD can improve performance, but it comes with risks. You might void the warranty, and there’s a chance of damaging internal components if you’re not careful. If you’re unsure, consider seeking professional help.
Q12: Can overheating damage my laptop permanently?
Yes, prolonged overheating can cause permanent damage to your laptop’s internal components. Regular cleaning and ensuring proper ventilation can prevent overheating and extend your laptop’s lifespan.